Lately there has been alot of fuzz regarding Vmware and their release with Horizon 6 suite with terminal server based solution, and if we rewind one month back in time we also have the latest XenDesktop release from Citrix which contains Hybrid cloud provisioning features.
Now both Citrix and VMware are both good options and of course Microsoft themselves are becoming more focused regarding delivering apps and desktops to users, with the latest release and with of course remote clients for Apple and Android.
There is also other products within this segment, one of them which I find interesting in particular is Dell vWorkspace.
vWorkspace is part of the formerly known Quest Software portfolio which is now part of Dell. vWorkspace has much of the same features such as any other VDI/RDSH product but it has some interesting features as well, such as
* Support for Linux VMs
* EOP protocol (Which is built on-top of RDP like HDX/ICA is on Citrix)
* Supports vSphere, SCVMM, Paralells
ill get more into the different features in a bit. As I thought I would go trough a basic deployment of vWorkspace just to show the difference between some of the different products. Now the latest version of vWorkspace is version 8 MR 1 (Which has support for 2012 R2 and Windows 8.1)
vWorkspace can be downloaded from Dell here –> http://www.quest.com/vworkspace/
Now when installing vWorkspace we have to different setup options
If we choose advanced we have the option to choose what roles a server should have installed.
NOTE: If you want to installed the RD session host role (You need to have it installed the windows feature RDSH first) If we choose Web Access Role as well we need to enter a site name (Which will be the IIS path)
Also the setup requires a database where the configuration will be stored, luckily it has the option to install a SQL express edition
Now important to note that vWorkspace uses sa user to connect to SQL database, and therefore remember what username and password you use here
(NOTE when pressing next here it will take some time before the install continues since it is silently installing SQL)
Now other then that, the installation took like 1 min and the architecture is quite flexible since I can choose what roles a server should have.
First of after a quick reboot and starting the management console we are presented with a licensing pop-up
After we have entered a license or just clicked next we are presented with a quick wizard guide which shows us some options we have to provision desktops
If we close this we get to the main console which gives us an overview of the solution
I can go down into single objects and see session hosts, connected users, processes directly from the console
I also have the option to provision a group of new hosts directly from the console. Now first we can do is add the previosly created website to the solution by going down into web access.
Choose Action –> New website and choose import (If you have installed the web access role on the same server type in localhost and choose OK, the wizard will get all locally installed web access sites then choose validate.
Then you will get a wizard which allows you to configure the website behaviour( default apps, and so on)
Now in my case I can now connect to the website using my regular Windows client.
NOTE: I added a default domain using the web access wizard ( I can also add other domains which makes it easy for users to choose what domain they come from)
Now since I haven’t added a application or desktop yet I will get the following error mssage when connecting to the site
So let us publish a full desktop connection to my one session host
Choose applications in the console and press the plus sign.
Again we get a wizard which shows the options
So after we have finished the wizard and published the application we can head back to the client and try entering again.
And now we get the desktop icon and if we go into the downloads pane we get the option to download the vWorkspace connector
Now by clicking on the application will either download a *.pit file (If using Chrome) and with Internet Explorer it will automatic start the application (since it contains a quick url plugin)
Now when we have an active connection we can see that is uses the regular RDP port 3389 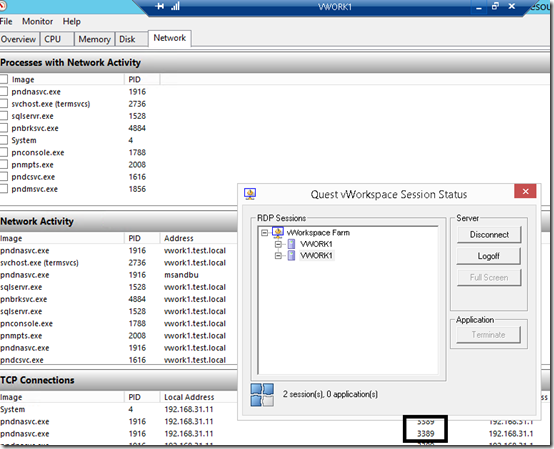
vWorkspace also has an quick tray plugin which allows to see active connections to a farm. (Which is shown in the screenshot above)
Now we have done a basic setup using vWorkspace. Some notes herethou.
* The web access site is quite customizable (from within the management console) and react quite snappy!
* There are connectors for mobile devices as well
* vWorkspace is equipped with EoP which has redirection features such as Print, USB, media and so on.
* It has profile customization and application delivery using App-V and MSI
* You can integrate it with Foglight monitoring for desktops
Now Dell vWorkspace for Linux connector supports
and with support for Hyper-V and it can make a very benefical VDI solution as well. For instance if you are using Hyper-V server (Which is free when you are running non-windows virtual machines) you can use vWorkspace to provision Linux virtual machines for no-cost.
my 2 cents as of now ![]()


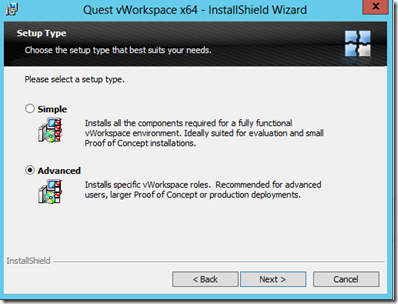

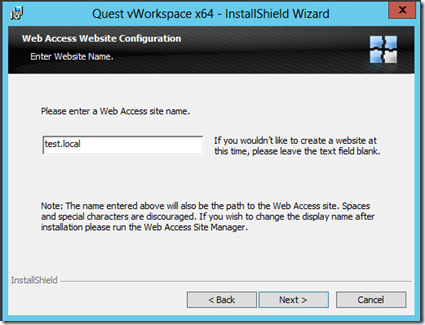



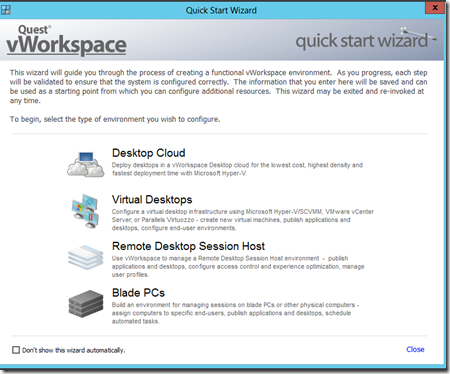
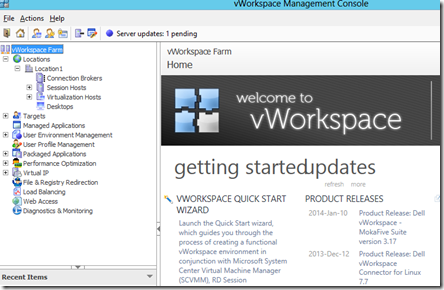
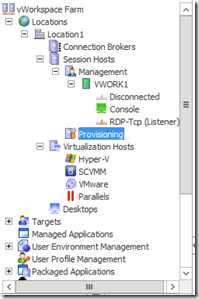

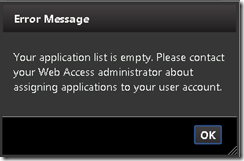


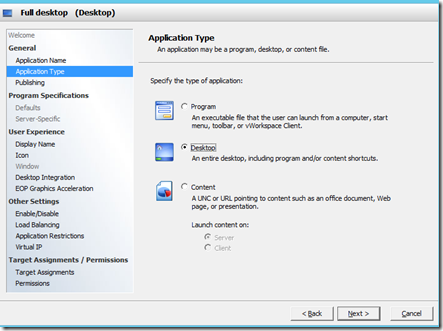

I’ve never heard of vWorkspace, but it looks interesting, thanks for the heads up.
Carl
http://oxfordsbsguy.com
Pingback: Customizing Web portal for Dell vWorkspace | Sandbu - Blogg
Excellent post.. we are in the process of deploying vWorkspace on top of Hyper-v..
Any tips/tricks for the deployment. Please share.
Thanks,
Reblogged this on dailyvmtech.