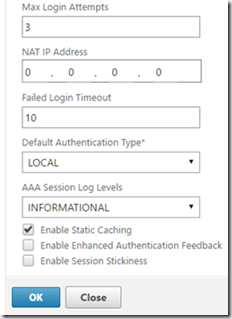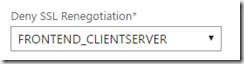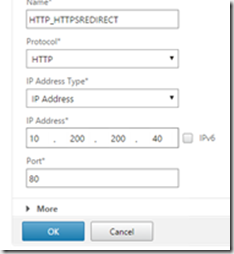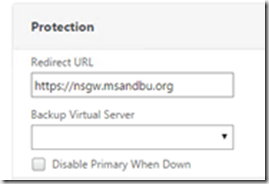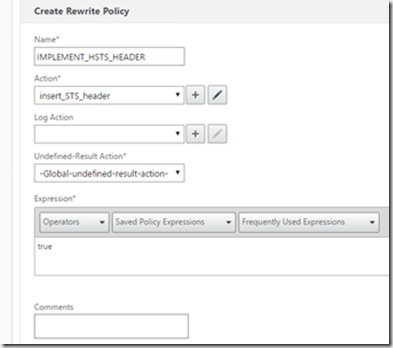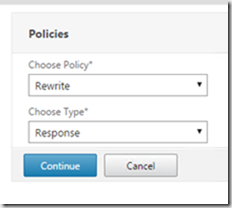NOTE: This is content from my eBook but to make it easier to search, based upon the number of queries I get I decided to publish it on my blog
Security settings
When setting up a NetScaler Gateway it will be in most cases open externally for remote access to deliver Citrix to remote workers. Now by exposing a service externally you also open up yourself for attacks. There are many possible attack vectors
· Bruteforce attacks
· DDoS
· Protocol weakness
· Security exploits
Therefore, it is important to think about this when setting up NetScaler Gateway virtual server. Now when setting up a smart access server and allowing full VPN access for your endpoints you need to take extra care when setting up our policies. Therefore, this section is separated into different groups which list different settings we can configure to have a higher level of security on our virtual server.
General settings:
Under NetScaler Gateway à Global Settings à Change authentication AAA settings à Define Max Login Attempts and then define Failed Login Timeout. This help to avoid dictionary attacks by locking out authentication attempts after a certain amount of attempts.
Here we also have the enhanced authentication feedback button, which helps end users by notifying them what is wrong when they try to login, but it can also expose some critical information to malicious attackers.
This setting can either be defined globally or per virtual server, but it we are using multiple virtual servers the best is to configure this globally so it affects all virtual servers.
Session Policies:
If we are implementing full VPN solution, we can also specify multiple settings depending on what we want. The best practice is to not specify full access but use Split tunneling and specify intranet applications for those application that the end-users needs access to. This way only traffic destined to those applications will be processed by the NetScaler Gateway plugin.
In most cases also an end-user might not require access for a really long period of time and might forget to disconnect the session. In that case we can setup a timeout which decides when a session should be forcefully disconnected. This is done under session policies à Network Configuration à Advanced Settings.
It is also useful to have more specific session policies depending on what type of resource is trying to connect. For instance, we can have a session policy using OPSWAT expressions to avoid non-healthy endpoints to connecting to our environment.
For instance, a session policy with OPSWAT rules to determine if the endpoint is running an authentic antivirus solution
If the endpoint does not match the requirements, they will not get any access to the Citrix environment. The problem with this is that it happens after authentication has occurred, we can also use Preauthentication policies to do health checks before authentication, but then we cannot filter based upon AAA groups and users for instance.
In addition, we can use these settings in conjunction with Smart Access to control how the access to the Citrix environment and which group policies should be processed.
We can also specify idle-time out values, in the session profile together with split tunneling and session time-out
Now again an issue is if an attack has access to an end-users username and password and even has access to the end users device, then the attack will be able to access the environment. When possible try to add a two-factor authentication feature to minimize these types of attacks.
That way even if an attacker has access to the end users username and password they will not be able to login to the environment.
In addition, if we are not using Split tunneling, we should configure Authorization rules, which we can bind to the NetScaler gateway to define, ALLOW/DENY rules to internal resources using client expressions, which are then bound to AAA users or groups.
If this is not possible. Define ACL rules based upon the Intranet IP range that is defined as part of the NetScaler Gateway.
Now a lot of people focus on the SSL/TLS configuration of the virtual server, while that itself is important it should be part of the bigger picture since that only addresses the protocol exploits of SSL/TLS and might allow a malicious attacks to decrypt the secure connection and then do MiTM, while theoretically possible not easily achieved.
Now by default when configuring SSL/TLS Settings on NetScaler we can either use SSL profiles or use SSL parameters for each virtual server. If we use profiles, we cannot configure SSL parameters and the other way around.
NOTE: We also have the option to enable a global default SSL profile, which will be attached to all SSL protocol based virtual servers. This will use the ns_default_ssl_profile_frontend policy for front-end facing virtual servers. This can be enabled under Traffic Management à SSL à Change advanced SSL settings à enable default SSL profile, and take note after you enable it you cannot disable it.
The different SSL profiles can be viewed under System à Profiles à SSL Profile, by default there are two profiles one for front-end connections (for instance virtual servers) while the other are for backend connections (services, service groups)
Now there four main features that effect the security using TLS/SSL protocol
· Certificate (Private Key size, what does the certificate support?)
· Protocol Use (SSL or TLS?)
· Ciphers (Define how strong algorithm that should be used for encryption and which algorithm should be used for authenticity and authentication) Ciphers are attached to an SSL profile as well.
NOTE: There is a website called ssllabs.com, which is commonly used in conjunction with testing SSL/TLS security level on web services, where the score goes from F to A+ where A+ is the best possible score. This can only be achieved on the Gateway virtual server if it only uses the more secure protocols and Ciphers which give a high level of encryption and if we have a valid certificate. Again, I have to emphasize that this only addresses protocol weaknesses.
For our virtual server to score A+ on ssllabs.com test there are some modifications that need to be done again the SSL Profile or using SSL parameters.
· Bind the entire certificate chain to the virtual server, which means the certificate, any intermediate certificates and root certificates
· Deny SSL Renegotiation (This is used from a client to renegotiate which protocol to use, which might be used for attackers to lower a session from TLS 1.2 to a SSL version with lower security. Settings it to FRONTEND_CLIENTSERVER will disallow renegotiation.
· Make sure that SSL3 is disabled (This is disabled by default in the default profiles and should be reflected in the frontend profile)
· Specify a supported Cipher group, which ensures a high-level of encryption, this is added under the SSL profile as well. A Cipher group specified which SSL/TLS protocol that should be used and which type of encryption.
Another thing to be aware of is that some options are available for only front-end connections, but not backend connections. Another thing is that not all ciphers are available for VPX editions. If you try to create an cipher group of ciphers which are not supported on the VPX you will get an error message.
· The simplest way is to create a cipher group using CLI:
VPX Example:
add ssl cipher vpx-ciphers
bind ssl cipher vpx-ciphers -cipherName TLS1.2-ECDHE-RSA-AES-128-SHA256
bind ssl cipher vpx-ciphers -cipherName TLS1-ECDHE-RSA-AES256-SHA
bind ssl cipher vpx-ciphers -cipherName TLS1-ECDHE-RSA-AES128-SHA
bind ssl cipher vpx-cipher-list -cipherName TLS1-AES-256-CBC-SHA
bind ssl cipher vpx-cipher-list -cipherName TLS1-AES-128-CBC-SHA
· MPX Example:
add ssl cipher mpx-ciphers
bind ssl cipher mpx-ciphers -cipherName TLS1.2-ECDHE-RSA-AES256-GCM-SHA384
bind ssl cipher mpx-ciphers -cipherName TLS1.2-ECDHE-RSA-AES128-GCM-SHA256
bind ssl cipher mpx-ciphers -cipherName TLS1.2-ECDHE-RSA-AES-256-SHA384
bind ssl cipher mpx-ciphers -cipherName TLS1.2-ECDHE-RSA-AES-128-SHA256
bind ssl cipher mpx-ciphers -cipherName TLS1-ECDHE-RSA-AES256-SHA
bind ssl cipher mpx-ciphers -cipherName TLS1-ECDHE-RSA-AES128-SHA
bind ssl cipher mpx-ciphers -cipherName TLS1.2-DHE-RSA-AES256-GCM-SHA384
bind ssl cipher mpx-ciphers -cipherName TLS1.2-DHE-RSA-AES128-GCM-SHA256
bind ssl cipher mpx-ciphers -cipherName TLS1-DHE-RSA-AES-256-CBC-SHA
bind ssl cipher mpx-ciphers -cipherName TLS1-DHE-RSA-AES-128-CBC-SHA
· Implement HSTS and HTTP -> HTTPS redirection
One of the last things we need to configure is HSTS (HTTP Strict Transport Security) which is a security mechanism which is in place to protect websites against protocol downgrade attacks and cookie hijacking. It allows the NetScaler to notify web browsers that it should only interact which its services using HTTPS. This is a feature which Google implemented into Chrome, but other browsers such Firefox and Internet Explorer now support it. In order to configure it there are multiple steps.
· Have a valid certificate on the web-service (Root, any intermediate and server CA)
· Redirect all traffic from HTTP to HTTPS
· Serve an HSTS header on the base domain for HTTPS requests with header
Strict-Transport-Security: max-age=10886400; includeSubDomains; preload
· After this is done we can submit this to the Google chrome preload list here à https://hstspreload.appspot.com/
Now to first do implement HTTP to HTTPS the simplest way is to setup a simple load balancing virtual server on HTTP port 80 using the same IP as the NetScaler Gateway virtual server and then setting up a redirect.
NOTE: If you use the NetScaler Gateway wizard in NetScaler to configure NetScaler Gateway it uses this setup to configure HTTP to HTTPS redirect.
Go into Traffic Management à Load balancing à Virtual Servers. Click Add and give it a descriptive name and enter the same IP address of the NetScaler Gateway virtual server, and using HTTP as protocol as port 80.
Click OK, when asked to bind service to the virtual server click Continue. Click on the protection pane on the right side and there under Redirect URL, ether the FQDN of the NetScaler Gateway virtual server using HTTPS.
After that click OK and we are done.
Then we need to implement and HTTP rewrite policy that can insert the HSTS header. Go into AppExpert à Rewrite à Go into Actions first and click Add.
Give it a name like INSERT_HSTS_HEADER, under type choose INSERT_HTTP_HEADER, under header name enter Strict-Transport-Security under expression enter “max-age=157680000” and then click Create.
Then go back to the rewrite menu. Go into Policies and then click Add. Give it a name IMPLEMENT_HSTS_HEADER for instance and under Action choose the rewrite action we created, under expression use the expression true
Then click add. After we are done with this we need to add the rewrite policy to the NetScaler Gateway virtual server. To into NetScaler Gateway à Virtual Server à Choose the existing virtual server click edit à Policies, choose Rewrite and choose Response.
And then bind the existing rewrite rule we created, and click OK, and then we are done with the HSTS configuration.
The simplest way to confirm the HSTS settings and ciphers are properly setup is either using SSLlabs.com and do a test or using developer tools in Internet Explorer. This can be accessed clicking F12 within Internet Explorer and look at the HTTP header when connecting to the NetScaler Gateway virtual server.
From SSLlabs.com
NOTE: The simplest way to test ciphers groups when configuring NetScaler Gateway is using OpenSSL, which can be used for this purpose more info on this blogpost here à http://bit.ly/1MPaGY6