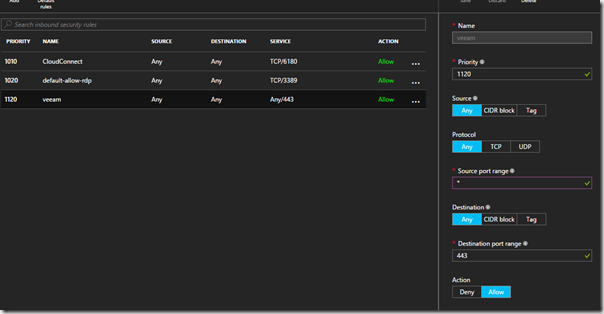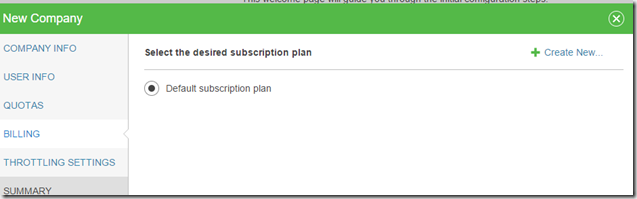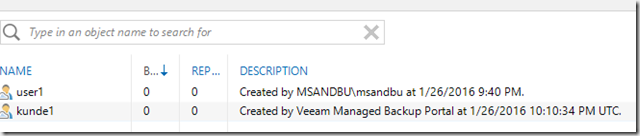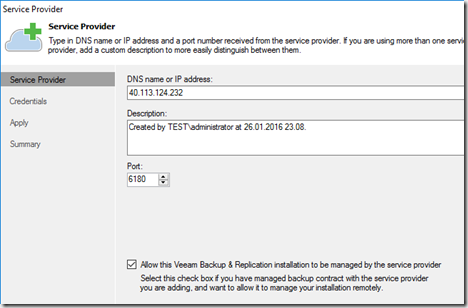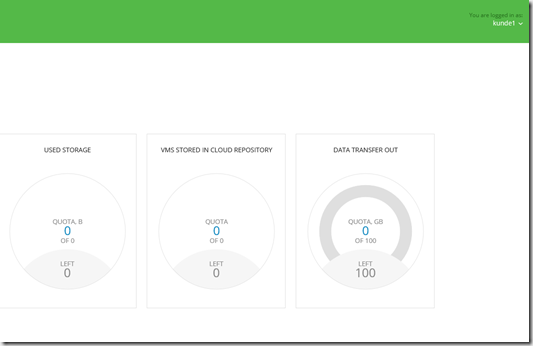Veeam now has available a new managed backup portal in the Azure marketplace, which will make it easier to do on-boarding / monitoring and multi-tenancy.
Integrated with Veeam Cloud Connect for Service Providers and available in the Microsoft Azure Marketplace, Veeam Managed Backup Portal for Service Providers makes it easy to acquire new customers and build new revenue streams through the following capabilities:
- Simplified customer on-boarding: With a service provider administration portal, creating new customer accounts, provisioning services, and even managing customer billing and invoicing is easier than ever
- Streamlined remote monitoring and remote management: Daily monitoring and management of customers’ jobs is made simple and convenient, and can be done securely through a single port over SSL/TLS (no VPN required)
- Multi-tenant customer portal: Clients remain engaged with a customer portal where they can set up users and locations, easily monitor backup health, review cloud repository consumption and manage monthly billing statements.
Now this as of now in tech preview available from Azure marketplace.
Which can deployed either using resource manager or using classic mode. After the deployment is done, you should do one last configuraiton which is to add a custom endpoint to be allowed to manage the setup externally over https. Which can be done under the security group endpoint settings.
NOTE: Before managing anything from the portal you need to add a license to the Veeam console, you can get a trial license here –> http://go.veeam.com/managed-backup-portal-trial-ty.html (Then connect to the virtual machine using RDP)
NOTE: The cloud connect seutp is already enabled, ports are also setup.
After adding the firewall rules for (destination port:443) source any we can configure the portal using the public IP address and port 443 (From there we login with our machine username and password, which was provisioned using the Azure portal)
After logging in into the portal I am greeted with the configuration wizard.
So we can start by creating a new customer
So we go trough the settings like a reguler setup and we choose a subscription plan
Next time I now logout and login again, I have a new portal dashboard, which gives me the quick overview.
We can also see that there is a new user created with description Veeam portal
now after we add a cloud gateway on the Azure machine, we can connect to it using an existing Veeam infrastructure
And configure and backup copy job and start doing copies to Azure. The end customer has its own portal (website) that they can access to see their status. They need to login using companynameusername and password on the same portal.
This is just a small post on what is to come!